En el pc se almacena mucha "basura" en muchos casos en la carpeta de archivos temporales.
Un PC con el paso del tiempo va volviéndose cada vez mas lento y buena parte de culpa de esto la tienen los archivos temporales que se van creando en el ordenador.
Estos archivos temporales se crean por muy diferentes motivos (antivirus, instalaciones, actualizaciones, inicio de sesiones, uso de un programa, etc.), pero se deberían eliminar al terminar la operación que los ha creado.
Esto es precisamente lo que en demasiadas ocasiones no ocurre, llegando a tener a veces un número elevadísimo de archivos temporales (he visto ordenadores con más de 10.000 archivos temporales).
Otras veces se vacía el archivo de contenido, pero este queda (aunque a 0 KB) en la carpeta. Debemos tener presente que un archivo, aunque esté a 0 Kb, por el simple hecho de existir, nos está ocupando un clúster (que dependiendo del sistema de archivos y capacidad del disco duro representa entre un mínimo de 512 bytes y, para discos de más de 2Gb de capacidad, un mínimo de 4 Kb).
Las causas de que estos temporales no se eliminen pueden ser muy variadas. Desde algunos programas que realmente dejan una serie de información de su instalación en los temporales hasta programas que no hemos cerrado bien, reinicios, apagados del sistema mal realizados, instalaciones o desinstalaciones mal hechas y en muchos casos simplemente porque Windows no es capaz de eliminarlos.
Estos directorios temporales son también muy utilizados por mucho malware para dejar instalado el archivo que contiene este malware, haciendo que aunque lo eliminemos se reinstale a partir del archivo alojado en el directorio temporal.
Aunque hay muchos sitios en los que se puede alojar un archivo del tipo .tmp, la mayor cantidad (y los que más ralentizan nuestro ordenador) se suelen alojar en cinco ubicaciones bien definidas que repasaremos una por una.
____________________________________________________________
Mostrar archivos y carpetas ocultos,
archivos de sistema,
y extensiones conocidas.
Para abrir Opciones de carpeta, haga clic en el botón Inicio
En Panel de control, en Apariencia y personalización y, a continuación, en Opciones de carpeta.
Otra forma de llegar a esta ventana de configuración es abrir "Mi Pc" o "Equipo" y en la parte superior clicar en Herramientas > Opciones de carpeta...
Haga clic en la pestaña Ver.
En Configuración avanzada, haga clic en Mostrar todos los archivos y carpetas ocultos
Además, desmarcar la casilla Ocultar archivos protegidos del sistema operativo y opcionálmente también puede ser útil desmarcar Ocultar las extensiones de archivo para tipos de archivo conocido.
A continuación, haga clic en Aceptar.
De esta forma forzamos a mostrarse a todos los archivos y mostrar su extensión (.txt .exe .jpg etc.)
____________________________________________________________
Vaciar la carpeta temp
Ahora vamos a vaciar la carpeta temp de windows. Es aconsejable que el máximo posible de programas se encuentren cerrados.
1 - Pulsamos en el teclado la tecla "Windows" y la letra "r" al mismo tiempo.
2 - Aparecerá la ventana Ejecutar, y en el campo Abrir teclearemos %temp%
3- Se abrirá ante nuestros ojos la carpeta temp, seleccionaremos todos sus archivos con Edición > Seleccionar todo (Ctrl+E) y los eliminaremos.
____________________________________________________________
Vaciar la carpeta Prefetch
La carpeta Prefetch contiene archivos que podríamos considerar temporales, pero se trata de información sobre los programas utilizados para acelerar la carga de éstos, por lo que eliminar la indormación contenida en esta carpeta produce un mayor tienpo en la utilización de estos programas la próxima vez que los abramos. Ya es cuestión de cada cual decidir si debe eliminar esta información o no.
Vamos a eliminar su contenido
Vamos a la carpeta Prefetch y seguimos con su contenido el mismo procedimiento que hemos empleado en la carpeta temp.
Windows + r nos lleva a "Ejecutar"
Tecleamos prefetch y nos aparecerá el contenido de esa carpeta.
Es posible que no aparezca de esta forma, en ese caso la buscaremos manualmente en "Mi pc"\"Equipo"
Su ubicación suele ser "C.\Windows\Prefetch
De nuevo, seleccionaremos todos sus archivos con Edición > Seleccionar todo (Ctrl+E) y los eliminaremos.
____________________________________________________________
Vaciar la carpeta temp de Documents and Settings
Para la eliminación de estos temporales si que es necesario tener activada la opción de Mostrar las carpetas ocultas, ya que los temporales se encuentran dentro de la carpeta Configuración Local, que es una carpeta oculta.
En determinados sistemas operativos esta carpeta tiene el acceso limitado y no podemos acceder a su contenido.
Modificar permisos de acceso
Seguir estos pasos solo si no se tiene acceso a la carpeta Documents and Settings
2. Desactivar la casilla
Utilizar uso compartido simple de archivos (es la última de la lista).
o
Aplicar y Aceptar.
3. Ir a la carpeta Documents and Settings, hacer clic derecho en ella, Propiedades y elegir la pestaña Seguridad.
4. Entrar en Opciones avanzadas...
...y luego a la pestaña Propietario.
5. Botón "Editar"
6. En el campo Nombre, marcar la cuenta propia y activar la casilla Reemplazar propietario en subcontenedores y objetos.
7. Aplicar y, una vez que termine el proceso, Aceptar.
Una vez finalizado el proceso tendremos acceso a nuestra carpeta Documents and settings
En su interior debemos busca la carpeta con nuestro nombre de usuario y en su interior, una carpeta llamada configuración local y en ella temp
Una vez mas, seleccionaremos todos sus archivos con Edición > Seleccionar todo (Ctrl+E) y los eliminaremos.
____________________________________________________________
Vaciar la papelera de reciclaje y su carpeta correspondiente.
En primer lugar vaciamos la Papelera de reciclaje. Para ello, clicamos con el botón derecho sobre el icono de Papelera de reciclaje, y ejecutamos la opción Vaciar papelera de reciclaje.
Como en todas las eliminaciones de archivos, el tiempo que esta operación tarde dependerá del número de archivos que tengamos en dicha papelera.
A continuación vamos a eliminar cualquier rastro que pudieran haber dejado estos archivos eliminados, para lo que procederemos de la siguiente forma:
Archivos de la carpeta Recycler.
Una vez eliminados los archivos de la Papelera de reciclaje, buscaremos las carpetas Recycler y/o $Recycle.Bin para eliminar su contenido.
En algunos casos para eliminar estos archivos es necesario que mantengamos presionada la tecla Mayúsculas mientras damos a Eliminar, para evitar que envíe este contenido de nuevo a la propia Papelera de reciclaje.
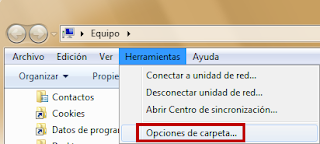
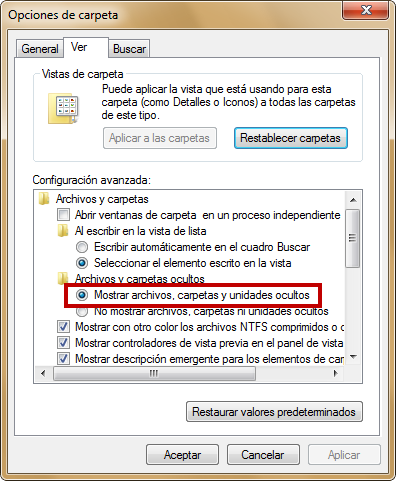
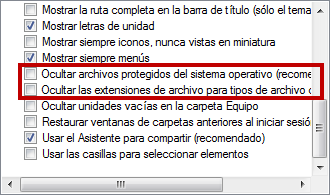






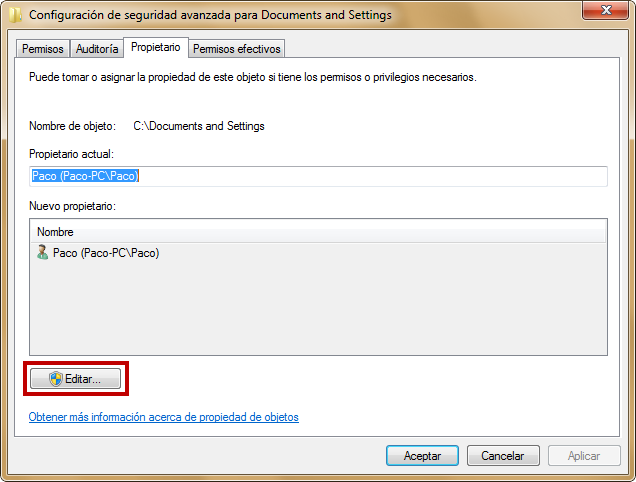
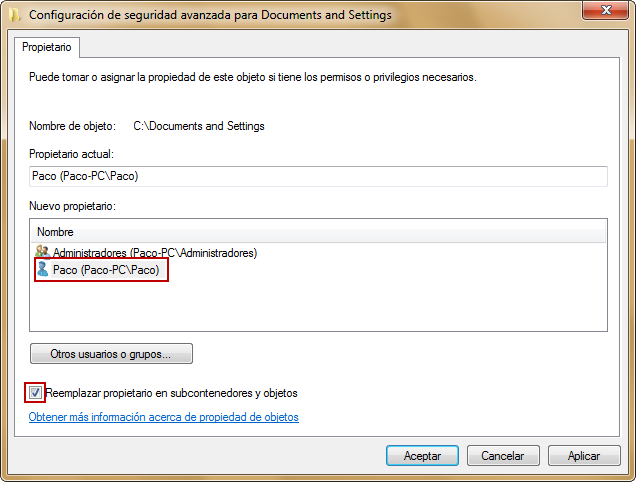


No hay comentarios:
Publicar un comentario