Google Chrome es una excelente plataforma para navegar por internet y ejecutar Flash ya que no requiere actualizaciones y tanto Adobe como Google están en constante comunicación para reducir al máximo las incompatibilidades que puedan surgir. Este aspecto, unido a los pocos recursos que precisa Chrome y la fuidez de Flash bajo este navegador nos hacen recomendaroslo a todos al 100% y en especial a aquellas personas que utilicen servicios donde el flash sea algo importante (CityVille, YouTube, etc.)
La garantía mas solida que tenemos es que el desarrollador de este navegador es Google, ahi es nada...
Descarga Chrome clicando en la imagen
Nota:
La siguiente guía solo es de utilidad si utilizas
Google Chrome para jugar a CityVille
y tienes "cuelgues" de shockwave Flash (o similar) con el juego.
Como en todo, nada podía ser perfecto, y los que utilizamos Chrome también venimos teniendo problemas.
Suelen darse con CityVille, y creemos que los principales culpables son Zynga, pero aún y así van apareciendo posibles soluciones a ciertos problemas, hoy os traigo un articulo que ha resultado ser de utilidad en varias ocasiones.
Este y otros errores vienen sucediendo con cierta regularidad en Chrome, vamos a tratar de probar una de las soluciones.
Adobe Flash está integrado directamente en Google Chrome y habilitado de forma predeterminada. Todas las actualizaciones disponibles de Adobe Flash se incluyen automáticamente en las actualizaciones de Google Chrome.
Aprendamos un poco mas sobre esto:
De adobe.com:
_________________________________________________
¿EN QUÉ SE DIFERENCIA LA VERSIÓN DE FLASH PLAYER INTEGRADA EN EL NAVEGADOR QUE SE INCLUYE CON GOOGLE CHROME DEL PLUGIN QUE SE DESCARGA E INSTALA APARTE?
Todas las versiones de Flash Player, independientemente del navegador, habilitan la misma y excelente experiencia de una amplia gama de aplicaciones y contenidos en Internet, de juegos a vídeo y aplicaciones enriquecidas. Con Flash Player integrado en Google Chrome, los usuarios ya no tendrán que instalar Flash Player por separado. Así se ofrecerá una experiencia sin problemas en Internet. Además, el navegador actualiza automáticamente la versión integrada de Flash Player para ayudar a proteger a los usuarios con las actualizaciones de seguridad más recientes.
Si se deshabilita la versión integrada de Flash Player en Chrome, Chrome intentará usar la versión de plugin que se descarga por separado de Flash Player y que el usuario puede tener instalada en el sistema (un “complemento del sistema”).
Chrome siempre dará precedencia a la versión integrada de Flash Player, si hay más de un plugin de Flash Player habilitado.
A menos que sea un desarrollador que necesite una versión de depuración o previa al lanzamiento de Flash Player, Adobe recomienda que los usuarios de Chrome utilicen la versión de Flash Player integrada en el navegador.
NOTA: la versión de Flash Player integrada en Chrome tiene un nombre de archivo diferente al plugin del sistema. Al habilitar o deshabilitar plugins, asegúrese de que ha identificado el plugin correcto.
Plataforma Plugin integrado Plugin del sistema
Windows gcswf32.dll NPSWF32.dll
SOY UN DESARROLLADOR O DISEÑADOR QUE CREA O PRUEBA CONTENIDO BASADO EN FLASH. ¿CÓMO PUEDO EJECUTAR VERSIONES PREVIAS AL LANZAMIENTO O DE DEPURACIÓN DE FLASH PLAYER EN GOOGLE CHROME?
Los desarrolladores que usen Google Chrome pueden descargar e instalar versiones previas al lanzamiento o de depuración aparte de Flash Player como plugin del sistema y cambiar para usar estas versiones en Chrome.
Para usar estas versiones alternativas de Flash Player:
Decargue e instale las versiones de depuración o previas al lanzamiento de Flash Player apropiadas.
Escriba “about:plugins” (sin las comillas) en la barra de dirección en la parte superior de una ventana del navegador Chrome.
En la página de plugins, encuentre la entrada para “Shockwave Flash” y haga clic en el correspondiente botón “Inhabilitar”.
Cierre todas las ventanas de Chrome y reinicie el navegador.
Entonces Chrome usará el plugin del sistema instalado. Para confirmar la versión de Flash Player que se esté ejecutando en el navegador, acceda a esta TechNote.
_________________________________________________
Parece ser que con cierta frecuencia Flash se cuelga, vamos a intentar en esta guia probar una de las soluciones que ha dado resultado, aunque por ahora no hay solución definitiva.
El origen del "conflicto" parece darse con frecuencia en maquinas con flash de sistema instalado (usas flash en firefox o internet explorer), cuando usamos chrome el echo de tener acceso a su propio plugin integrado y al del sistema suele causar algunas inestabilidades.
La forma de solucionar esto consiste en deshabilitar uno de estos complementos para dejar tan solo uno a disposición de chrome.
Cómo inhabilitar Adobe Flash
Abrimos Chrome y escribimos
about:plugins
en la barra de direcciones para acceder rápidamente a la página Complementos.
En la página Complementos que aparece, busca la entrada Flash.
Aqui vemos Flash (2 files) lo cual nos indica que chrome dispone de dos plugins disponibles para trabajar.
Si quisieramos inhabilitar Adobe Flash por completo, haríamos clic en el enlace Inhabilitar que aparece en color azul debajo de su nombre.
Para inhabilitar una plugin específico de Adobe Flash, haz clic en Detalles en la esquina superior derecha de la página.
Esto expande la vista de los detalles y podemos ver cuales son esos dos plugins instalados:
Vemos en el campo Ubicación el nombre del archivo utilizado para "ejecutar" flash.
Si ya has instalado Adobe Flash de forma independiente, aparecen dos archivos ( 2 files) para el complemento como en este ejemplo. El integrado es el de arriba, el de windows el de abajo.
La versión de Adobe Flash que se ha integrado en Google Chrome muestra el archivo gcswf32.dll en su campo de ubicación.
La causa del problema suele ser tener ambos activados así que vamos a prescindir de uno de ellos:
Lo habitual es inhabilitar el archivo NPSWF32.dll (el de windows) para impedir su acceso a chrome y que eso resuelva el problema, aunque en ocasiones la solución ha sido la contraria, es decir desactivar el otro (cswf32.dll), y dejamos claro en todo caso que en ocasiones nada de esto lo ha resuelto.
A continuación, haz clic en el enlace Inhabilitar para la versión de Adobe Flash que quieras inhabilitar.
Reinicia el navegador.
Ya hemos terminado el proceso, si en algún momento quisiéramos volver a la situación inicial, para habilitar uno de estos complementos bastaría con volver a esta misma sección y utilizar el enlace Habilitar de color azul.
Ya hemos terminado el proceso, si en algún momento quisiéramos volver a la situación inicial, para habilitar uno de estos complementos bastaría con volver a esta misma sección y utilizar el enlace Habilitar de color azul.

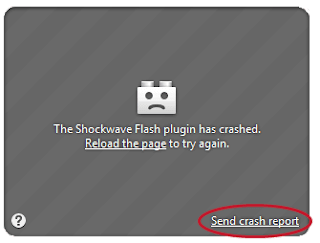
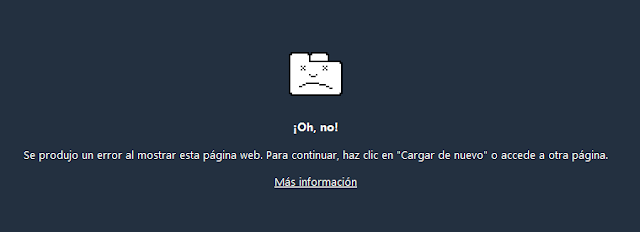




No hay comentarios:
Publicar un comentario